Mac OS X ve ls komutu
Finder pek çok açıdan faydalı ve iş gören bir uygulama/özelliktir. Pek çok dosya, sistem icabı hidden yani gizli/görünmez durumdadır.
Amacım, gerçekten fiziksel olarak dosyaların ne durumda olduğunu anlama, yönetme ve yetkilendirme açısından shell / Terminal komutlarının da her kullanıcının işine yarayabileceğini göstermek.
Güncelleme
Yazımı okuyan sevgili N.Burak Yetgin’in haklı ikazı üzerine,
Peki finder varken ls komutunu neden kullanayım?
sorusuna açıklık getirmek istiyorum. Yazıdaki amacım, standart Mac kullanıcısı, bilgisiyarındaki dosyalara gözatarken otomatikman Finder’ı kullanır.
Genelde Windows kullanımından Mac’e geçiş olunca, GUI (Graphical User Interface) alışkanlığımız devam etmektedir. GUI kolay ve rahat bir şeydir fakat genelde arka planda ne olduğundan hiç bir zaman haberimiz olmaz!
Her nekadar karmaşık gibi görünse de, Terminal kullanarak bilgisayara daha fazla hükmetme şansına sahip oluruz!
Directory Almak
nedir? Eğer benim gibi Commodore 64’le başladıysanız:
LOAD "$",8
komutunu biliyorsunuzdur! Bu komut disketin içindeki listeyi bize gösteren
komuttur. Yani Directory
yi… Windows kullanıcıları genelde My Computer
’a
tıklar ve folder’ları (dizin’leri) listeler. Pek çok kişinin kullanmadığı
Command Prompt (Start > Run > cmd.exe) a çıkarak da aynen directory’i
listeleyebilirsiniz:
C:\dir
Linux/Unix işletim sistemlerinde aynı işi yapan ls komutulu bulunmaktadır.
Kullanımı:
ls
şeklindedir. Genelde her komuta karşılık gelen bir yardım / açıklama sayfası
bulunur. Buna MAN PAGES yani kullanım kılavuzu manual sayfası denir.
Eğer komutun ne işe yaradığını bilmiyorsanız bunu anlamak için:
man KOMUT
yaparsınız. yani ls komutunun olaylarını anlamak için:
man ls
yaparsınız. Karşınıza devasa bir açıklama sayfası çıkar. Genelde ben çoğu şeyin nasıl yapıldığını ve kullanıldığını tam anlayamam. Sanırım daha üstün anlama kabiliyeti olan insanlar için tasarlanmış bu yardım sayfaları.
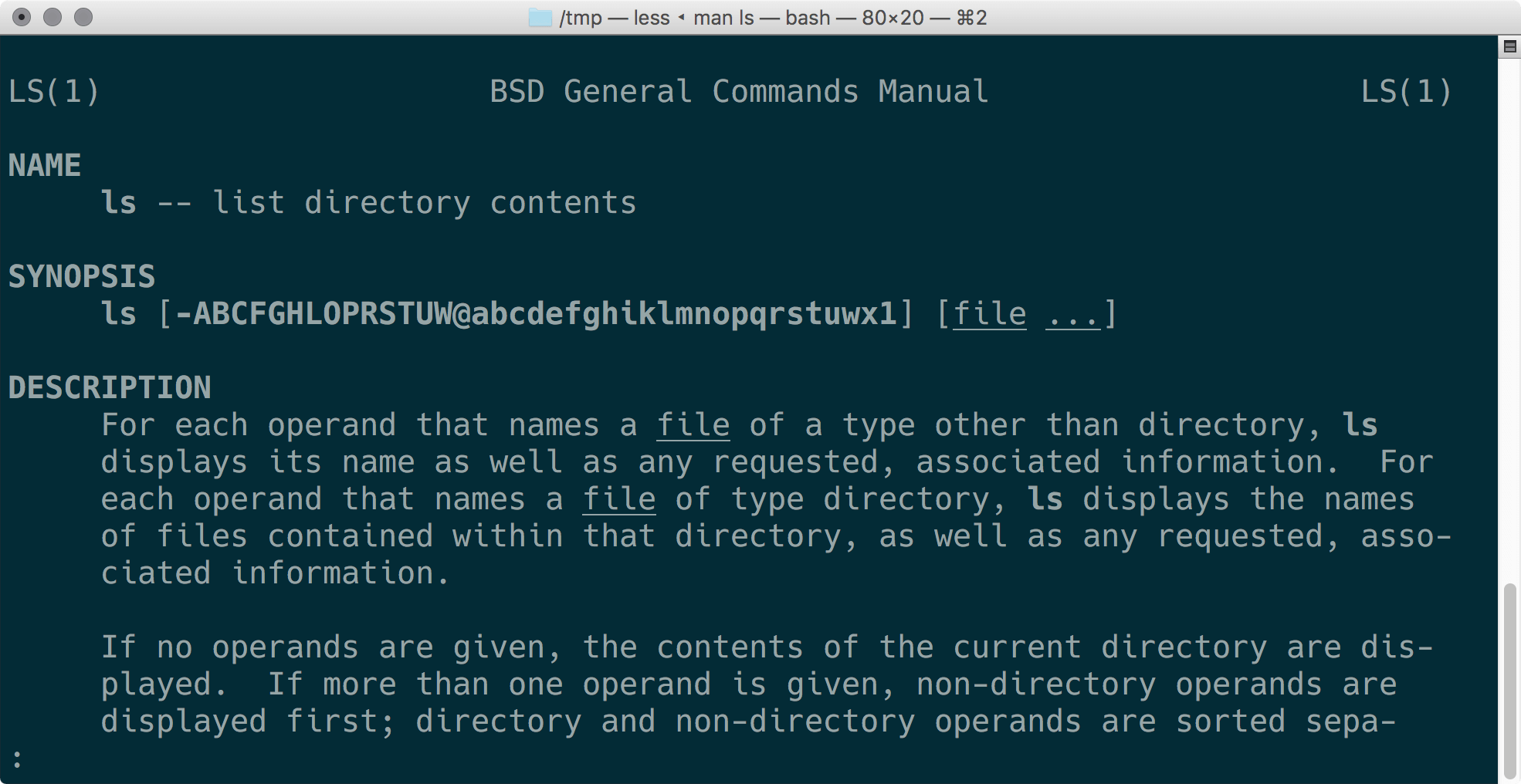
man ls
man sayfalarında space tuşuna basarak yazının devamını görürsünüz.
(yani -more- manasında). Çıkmak için Q ve bu metin içinde arama
yapmak için /
Eğer bu help dosyasını daha rahat okumak isterseniz,
ya keşke şunu bir text editörle filan açabilsem rahat rahat okusam
derseniz:
cd ~/Desktop
man ls | col -b > ls_help.txt
open ls_help.txt
Böylece pipe yardımıyla, man ls den dönenleri col komutuna geçtik.
Bu iki işlemden dönen sonucu da ls_help.txt dosyasına dönüştürdük. Neyse,
ls komutuna geri dönüyorum.
Sizinde gördüğünüz gibi, lse ait tonlarca parametre, özellik mevcut. Ben
en çok kullandığım bir-iki özelliği sizinle paylaşmak istiyorum. Linux’un
türüne göre ls komutu da farklılıklar gösteriyor.
Örneğin pek çok Linux sürümünde directory’i renkli görmek işlemi --color
ile gerçekleşirken Mac OS’da durum farklı. (Bilemiyorum belki darwin-kernel
için farklı bir BSD olayı olabilir)
Bulunduğunuz dizin (folder/directory) de ne var ne yok görmek için:
ls -al
yazmamız gerekiyor. Bu, adı nokta ile başlayan dosya/dizinleri de gösteren
a ve gösterme şekli olarak da en detaylı l yani long format denilen
şekilde bilgiyi ekrana yollar.
Bu şekilde listeleme yapınca karşımıza şu tarz bir görüntü çıkar:
rwxrwxrwx@ 1 vigo staff 13780 1 Kas 15:30 TexmateFirefoxSplit.app
drwxr-xr-x 31 vigo staff 1054 16 Kas 23:13 Trash
drwxr-xr-x 17 vigo staff 578 28 Eki 09:33 Vice2.0.6
drwxr-xr-x@ 7 vigo staff 238 23 Eyl 06:02 Warblade Full
-rw-r--r-- 1 vigo staff 166069960 17 Kas 19:34 cf208.mp4
-rwxr-xr-x@ 1 vigo staff 886 9 Kas 22:22 deneme.sh
-rw-r--r--@ 1 vigo staff 61087 16 Kas 23:07 fisherking.jpg
-rw-r--r--@ 1 vigo staff 99 25 Eki 20:26 index.php
İlk blok, yani rwxrwx şeklinde görünen alan file attributes/permissions
şeklinde ifade edilir. Yani bir dosya mı? directory (dizin) mi? sahibinin
hakları, grubun hakları, diğerlerinin hakları şeklinde bir anlam ifade eder.
deneme.sh dosyasının bulunduğu satıra bakılırsa:
-rwxr-xr-x@ 1 vigo staff 886 9 Kas 22:22 deneme.sh
- : bunun bir standart file (dosya) olduğunu, (ilk karakter)
rwx : bu dosyanın sahibinin (yani owner) read, write ve execute
(okuma, yazma ve çalıştırma) haklarına sahip olduğunu,
r-x : bağlı bulunduğu grubun read ve execute hakkı olduğunu,
r-x : yine diğer (others) lerinin de read ve execute hakkı olduğunu
gösterir. (-rwxr-xr-x@)
Eğer ilk karakter d ise bu directory (folder yani dizin) olduğu
anlamındadır. Başka harfler de görmek mümkün (b, c, l, s, p gibi)
Bu garip harflerden sonra gelen sayısal değer kaç tane link
olduğu
anlamındadır. Yani eğer bu bir folder olsaydı (d) ve sayı olarak da 3
yazsaydı, buradan şunu anlardık: bu folder altında 3 tane dosya var
Keza;
drwxr-xr-x@ 7 vigo staff 238 23 Eyl 06:02 Warblade Full
Baktığımızda, Warblade Fullün bir directory/folder (dizin) olduğunu ve altında 7 adet link (bu dosyada olabilir, folder da) olduğunu görürüz. İçine girince;
vigbookpro:Desktop vigo$ ls -al Warblade\ Full/
total 184
drwxr-xr-x@ 7 vigo staff 238 23 Eyl 06:02 .
drwx------+ 28 vigo staff 952 17 Kas 20:02 ..
-rwxrwxrwx@ 1 vigo staff 7205 23 Eyl 00:58 Important new version notes_V1.33_Eng.txt
-rw-r--r--@ 1 vigo staff 0 23 Mar 2008 Warblade Homepage on the net.webloc
drwxr-xr-x@ 4 vigo staff 136 29 Eki 18:45 Warblade.app
-rwxrwxrwx@ 1 vigo staff 75562 23 Eyl 01:01 Warblade_Manual_V1.33_Eng.txt
-rwx------@ 1 vigo staff 1671 22 Mar 2008 license.txt
Dikkat ederseniz total 184 diye bir şey görürsünüz. Keza, ilk iki satırı
. ve .. şeklinde görürsünüz. Tek nokta kendisini (Current Path),
çift nokta da (..) bir üst path’i yani Parent Path’i ifade eden linklerdir.
Dolayısıyla bu path ifadeleri dahil toplam 7 link görünür.
(2 path, 5 adet dosya!)
Peki total 184 nereden geldi? Yani benim anladığım burada 184 adet
link var! Evet yanlış anlamadınız… Tam 184 adet link var ama nerede?
Warblade.app adlı dosyada. Aslında o bir dosya değil. Bir paket. Bir tür
sıkışmış zip gibi düşünün ama bir folder gibi içine girebildiğiniz bişi.
Tabi onun içinde de çeşitli paketcikler, dizinler, dosyalar tonla şey var. Bunlar da hesaba girince ilgili dizinimizde toplam 184 adet link bulunmuş oluyor…
Komut satırından bakınca;
ls -al Warblade\ Full/Warblade.app/Contents/Resources/data/music/
gibi giden bir şey görüyorum. Umarım otomatik tamamlama işlemleri için TAB
tuşuna basmayı biliyorsunuzdur. Yani yukarıdaki uzun path’i ben elle yazmadım.
ls -al yazdıktan sonra W yazdom ve sonra TAB’e bastım, ilgili
path bilgileri otomatik geldi. Aynı şekilde TAB’e basa basa ne var
ne yok gördüm…
Neyse, link sayısından sonra görülen vigo ve staff kelimeleri, ilgili
link’in vigo adlı kullanıcıya ve staff adlı kullanıcı grubuna ait
olduğunu ifade ediyor. Bu, tam olarak ilgili dosya ile bişi yapabilecekler
vigo adlı kullanıcı ve staff grubuna üye kullanıcılardır anlamına gelir.
Unix user/permission olayları biraz kazık. Bunu; vaktim olursa başka bir zaman detaylı anlatmak istiyorum.
Kullanıcı ve Grup bilgisinden sonra gelen bilgi link’in byte cinsinden
büyüklüğünü verir. Yani cf208.mp4 adlı dosya 166069960 bytes
büyüklüğündedir.
Bir şey anladınız mı? bende anlamadım. 166,069,960 yani 166milyon byte. Bu kaç K ? yada kaç Megabyte? Bu sayıyı 1024’e bölünce kaç KB olduğunu, sonucu da bir daha 1024’e bölünce kaç MB olduğunu buluruz.
Yani bizi asıl ilgilendiren rakkam yaklaşık olarak: 158.4dür. Yani bu
158.4 Megabytelık bir dosyadır.
Ya bunu anlamak için mühendis mi olmak lazım? İşte bu noktada ls’in -h
opsiyonu imdada yetişir. Yani;
ls -alh
Deyince;
rwxr-xr-x 17 vigo staff 578B 28 Eki 09:33 Vice2.0.6
drwxr-xr-x@ 7 vigo staff 238B 23 Eyl 06:02 Warblade Full
-rw-r--r-- 1 vigo staff 158M 17 Kas 19:34 cf208.mp4
-rwxr-xr-x@ 1 vigo staff 886B 9 Kas 22:22 deneme.sh
-rw-r--r--@ 1 vigo staff 60K 16 Kas 23:07 fisherking.jpg
Şeklinde bir görüntü gelir. Gördüğünüz gibi 158M olarak dosya boyu yazar. Kiminin yanında B (Bytes) kiminin yanında K (Kilobytes) gibi, en makül ve anlaşılır olanı neyse o yazar.
Son olarak, dosyanın cinsine göre renkli görünmesi durumu vardır. Directory’ler farklı renk, Write Protection (Silinemez/Yazılamaz) olanlar farklı renk, script olan (Executable) text olan farklı renk şeklinde görünür. Bu çok rahat anlaşılan bir durumdur. Bunu sağlamak için de;
ls -alhG
Şeklinde kullanırız. Bunun sonucunda da aşağıdaki gibi rengarek bir görüntü elde ederiz!
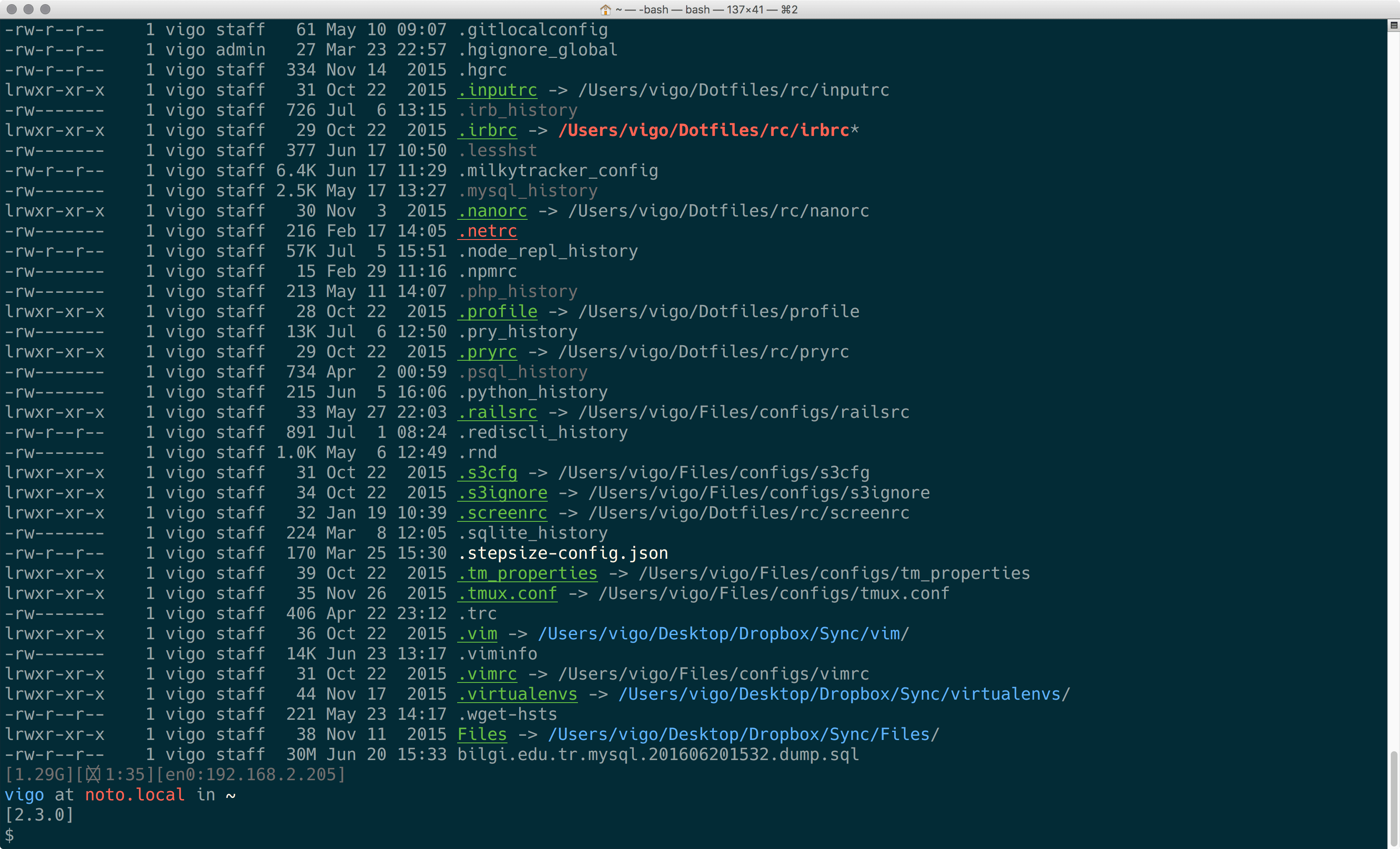
Renkli directory çıktısı
Tabi ls’in manual’ini iyice okursanız bu renkleri de nasıl
ayarlayabileceğinizi görebilirsiniz. Eğer bu hoşunuza gittiyse ve her
Terminal’i açtığınızda ls yapınca yukarıdaki gibi görünmesini istiyorsanız
alias kullanımı yapabilirsiniz. Terminalde;
alias ls="ls -alhG"
Yaparsanız artık sizin ls diye çağırdığınız şey otomatikman ls -alhG
olarak yorumlanacaktır. Tabi bilgisayarınızı her açtığınızda bunun otomatikman
oluşmasını isterseniz iki şekilde yapabilirsiniz;
- System-Wide denilen, yani makinenizdeki tüm kullanıcıları kapsayan şekilde
- Sadece kendi / tekil kullanıcıyı kapsayacak şekilde.
Yani sadece ben, vigo adlı user için bu kullanımı aktif etmek istiyorsam,
ilgili şeyi; ~/.profile dosyasına, eğer tüm kullanıcıların istifade etmesini
istiyorsam; /etc/profile dosyasına bu eklemeyi yapmam lazım.
Tabi /etc/ bölümü sakat yerlerden olduğu için öyle yol geçen hanı gibi önüne
gelen her kullanıcı bu dosyada bir değişiklik yapma hakkına sahip değildir.
(Tabi siz özel bir durum belirtmediyseniz)
Bu bakımdan, sudo gücünü kullanmanız gerekir. Tek becerebildiğim shell
editörü olan nano ile /etc/profile dosyasını açmak için;
sudo nano -w /etc/profile
diyin, karşınıza aşağıdaki gibi bir dosya çıkar;
# System-wide .profile for sh(1)
if [ -x /usr/libexec/path_helper ]; then
eval `/usr/libexec/path_helper -s`
fi
if [ "${BASH-no}" != "no" ]; then
[ -r /etc/bashrc ] && . /etc/bashrc
fi
Bu dosyaya aşağıdaki satırı ekleyip kaydedin ve çıkın: ⌃ + O ve ⌃ + X
alias ls="ls -alhG"
Terminal’den de çıkın komple kapatın. Şimdi yeniden Terminali açın ve deneyin! Keza belki Windows’dan hatırlarsınız,
dir *.jpg
yapınca bize sonu .jpg olan dosyalar görüntülenir. Aslında burada
çaktırmadan Regular Expression olayı kullanılır. Yani bu başı ne olursa
olsun, sonu .jpg ile bitsin anlamındadır. Tabi bu tarz Regex
(Regular Expression yani Türkçesi sanırım Düzenli İfade oluyor)
kullanımların kralı, esası, aslı Linux / Unix sistemlerdir.
Tabiki lsde de babalar gibi her tür Regex numaraları yapabilirsiniz;
ls *.mp[34]
yaptığınızda, extension’ı mp3 ya da mp4 olan dosyalar listelenir.
Aynen Windows’da olduğu gibi sadece jpg’leri listelemek için;
ls *.jpg
yapabilirsiniz. Aslında grep kullanarak daha çılgın sorgulamalar da yapmak
mümkün. Bu konulara daha sonra girmeyi düşünüyorum.
Update: 29 Şubat 2012, Çarşamba, 11:12 itibariyle
Demekki bu yazıyı yazdığımda çok başlangıç noktasındaymışım. Aslında herşey o kadar anlaşılır ki!